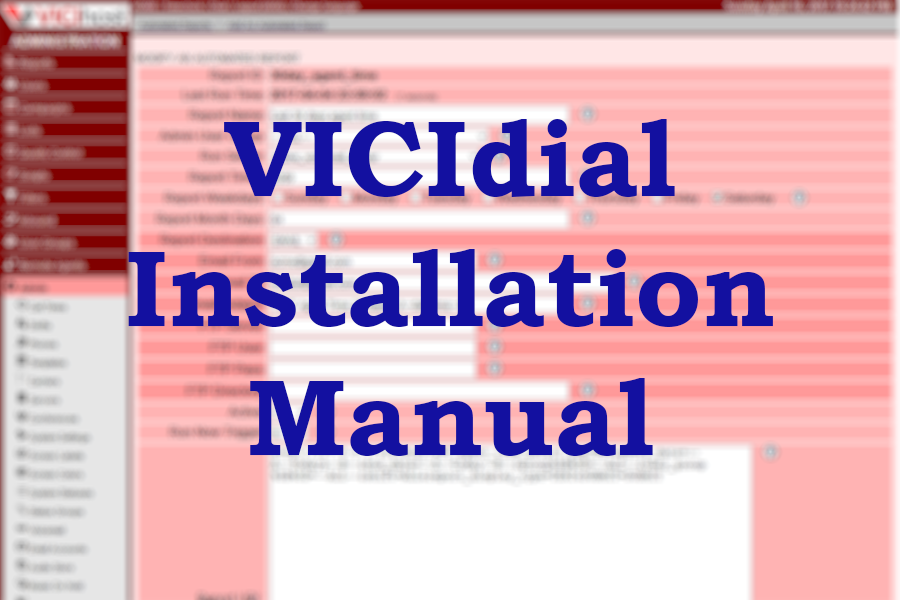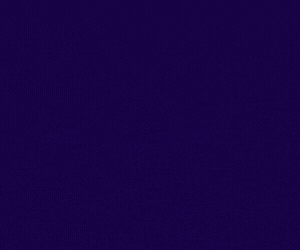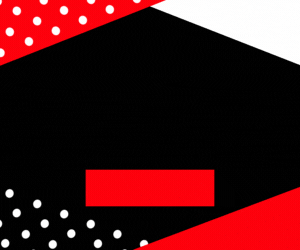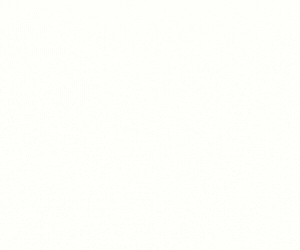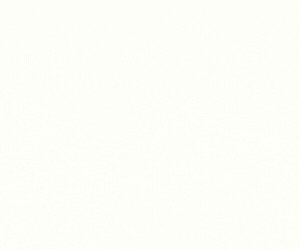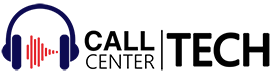Why you should download VICIdial Installation Manual
VICIbox ISO is official installation CD which installs everything needed to work as a full VICIdial Call Center Suite. VICIbox is based of OpenSuSE Server which essentially is a linux distro. You are advised to have basic Linux knowledge to install via VICIbox ISO. VICIdial Installation Manual makes it easy for the installation process as its the handy guide that tells you the instructions for next steps.
What’s inside VICIdial Installation Manual
VICIdial installation manual contains step by step method to install vicidial via VICIbox ISO. You should download VICIdial installation manual even before planning your install. Hardware recommendations are included in VICIdial installation manual which describes the recommended hardware specs for your planned call center setup. It also talks about VICIdial clustering, Load Balancing, setting up timezones, network configs etc. It also includes post install configurations, forewall instructions and more.
VICIdial Express Installation as mentioned in VICIdial Installation Manual
1. If not already please login as the ‘root’ user to get to the root prompt.
2. At the root prompt type ‘vicibox-express’ and press the ENTER key. This will start the installation wizard. Follow the prompts to continue installation.
3. After the installation has finished, type ‘reboot’ and press the ENTER key to reboot the server. You should carefully examine the output of the installer to make sure that it installed properly. Do not assume that just because it finished it had successfully installed.
4. From a web browser on a desktop type in the IP Address of FQDN of your server and press the ENTER key.
5. If the installation was successful you should see the ViciDial Welcome page
VICIdial Cluster Installation as mentioned in VICIdial Installation Manual
1. On the primary database server, if not already, please login as the ‘root’ user to get to the root prompt.
2. Type ‘vicibox-install’ and press the ENTER key. This will start the installation wizard. Follow the prompts to continue installation making sure to indicate that this server is the DataBase. If using any custom database settings please write them down for later reference when installing the Web and Telephony servers. If this server is also the web server, say ‘Y’ to the web server option as well.
3. If you have a secondary database server, please login as the root user to get to the root prompt.
4. On the secondary database server type ‘vicibox-install’ and press the ENTER Key. This will start the installation wizard. Follow the prompts to continue and make sure to select ‘Y’ on Expert Options and indicate that this is a ‘slave’ database server. If a custom database configuration was entered during Step 2 then type ‘N’ for using the default database connection and type in the settings used when asked.
5. Once the database(s) has finished installing, please login as the root user on the Web server.
6. On the Web server type ‘vicibox-install’ and press the ENTER key. This will start the installation wizard. Follow the prompts to continue installing and make sure to indicate that this server is the Web server. If a custom database configuration was entered during Step 2 then type ‘N’ for using the default database connection and type in the settings used when asked. If the current server is the same as the database server, you can skip this server since it was previously setup during step 2.
7. Once the web server has finished installing, repeat steps 5 and 6 for any additional Web servers to be added to the cluster.
8. If ViciBox server for an Archive server, please login as the root user on the archive server.
9. On the archive server type ‘vicibox-install’ and press the ENTER key. This will start the installation wizard. Follow the prompts to continue installation and make sure to indicate that this is an Archive server. If a custom database configuration was entered during Step 2 then type ‘N’ for using the default database connection and type in the settings used when asked.
10. After at least one Web server has been installed, please login as the root user on the Telephony server.
11. On the Telephony server type ‘vicibox-install’ and press the ENTER key. This will start the installation wizard. Follow the prompts to continue installation and make sure to indicate that this is a Telephony server. If a custom database configuration was entered during Step 2 then type ‘N’ for using the default database connection and type in the settings used when asked.
12. Repeat step 10 and 11 for any additional Telephony servers you might have.
Lets download VICIdial Installation Manual
VICIdial installation manual is maintained at the official website if VICIdial group. Here is the direct link to download VICIdial Installation manual. Click the below link to download VICIdial installation manual now.
>> Download VICIdial Installation Manual for Free, Click Here <<
How we can help
Team at CallCenterTech can help you install VICIdial on server of your choice and even host it for you. Let us know if you have any such requirements and we will make you up and running in no time. You can directly call us at +1 (636) 556-0022 in US Business hours or simply start a live chat. Thank You..